How to Remove Chrome Extensions Installed by Administrator
A: Locating the Chrome Extension
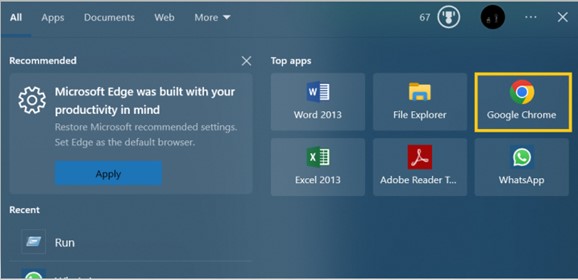
1. To get started, you'll need to open your Chrome web browser. It's easy to recognize by its unique icon, the oh-so-familiar blue center surrounded by yellow, green, and red circles. You'll need to ensure that you have signed in to Chrome with your Google account. Click the profile icon located in the upper right corner of your screen to add your Google account. If you have not, you won't be able to find the specific Chrome extension that you are looking for.
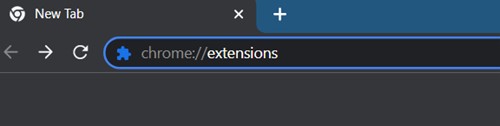
2. Two quick routes to accessing Chrome Extension exist, and they are both simple.
• Firstly, simply enter "chrome://extensions" into the URL bar of your browser and press Enter to be taken directly to the extensions page.
• Alternatively, you can navigate to the three small horizontal dots in the upper right hub of the chrome display. Then select Tools, then choose Extensions from the drop-down menu, which will take you to the same place.
Once you have seamlessly navigated to the Extensions page, you'll find that it contains a detailed list of all your currently installed add-ons as well as an option that allows you to install additional extensions.
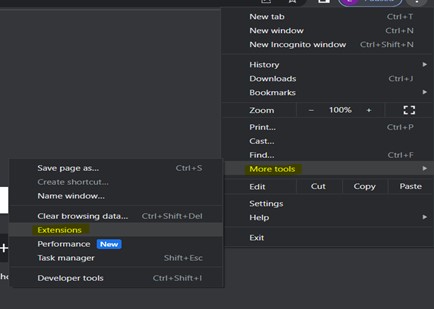
3. Flip the "Developer Mode" toggle to the right to activate Windows Switch On. Keep an eye out for the light blue switch pointing in the right direction to confirm activation. Moreover, you can observe more data in each extension tile once this mode has been initiated.
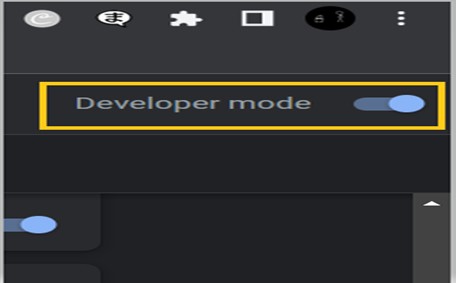
4. Locate the unique ID that is displayed next to any extensions added through policy, then carefully highlight it and press Ctrl + C. This will copy the ID into your clipboard, ready for pasting into a text editor such as Notepad or Sticky Notes. With this simple step, you'll be on your way to uninstalling those pesky unwanted extensions!
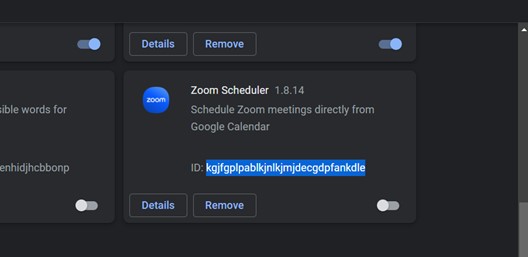
B: Deleting the Extension ID from your Registry

1. Accessing the Registry Editor is simple - open your Start menu, click Run, and type "Regedit." Instantly, you'll be ready to customize your computer settings. Once you've located the app, click it to execute. When prompted with a pop-up asking if the "Registry Editor" program can make changes to your device, select ‘Yes’ for confirmation.
located the app, click it to execute. When prompted with a pop-up asking if the "Registry Editor" program can make changes to your device, select ‘Yes’ for confirmation.
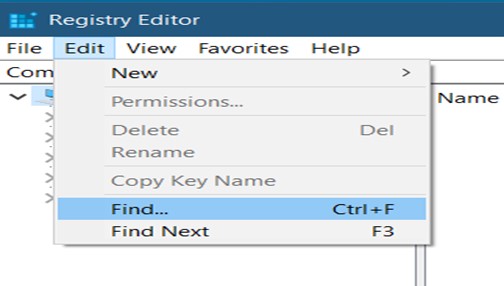
2. Once you've opened the Registry Editor, don't waste time scrolling aimlessly. Instead, use the handy "Find" function! You can access it in two easy ways: by selecting "Find" from the Edit menu at the top of your screen or by using the keyboard shortcut Ctrl + F to zip straight to the search window.
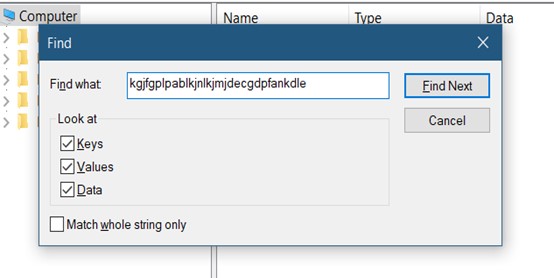
3. Paste the ID of your selected extension that you copied earlier and click "Find Next" to proceed. To paste the ID from your clipboard into the text field, make sure that your cursor is in the right spot and then hit Ctrl + V. As soon as you press Find Next; the Registry Editor will detect the ID text for your convenience.
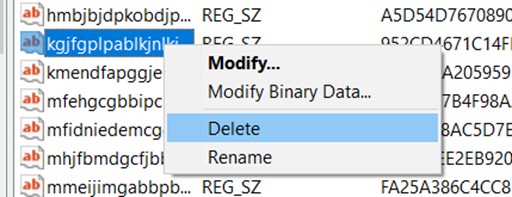
4. To delete the value with that ID, right-click it in the right pane on your window and then select Delete. To ensure that no vital data is lost, be sure to click on the correct item before deleting - double-check the value and only delete it once you're confident that it's associated with the extension you wish to remove.
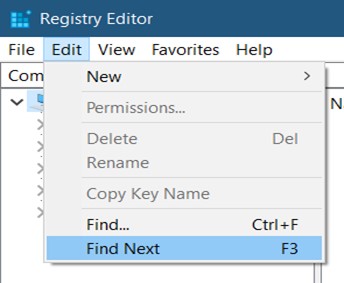
5. You'll need to Click Edit once more but select the Find Next option this time. Its location is near the bottom of the menu you will see after clicking. Alternatively, you can press F3 on your keyboard to activate this function.
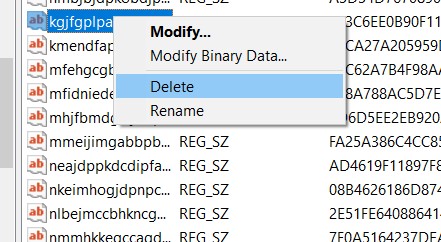
6. You will follow the same pattern of right-clicking the value with that ID and then selecting the Delete option. Generally, there are two entries corresponding to your ID that require deleting; these can typically be found in the following link:
HKEY_USERS\Group Policy Objects\Machine\Software\Policies\Google\Chrome\ExtensionInstallForcelist HKEY_LOCAL_MACHINE\SOFTWARE\Policies\Google\Chrome\ExtensionInstallForcelist
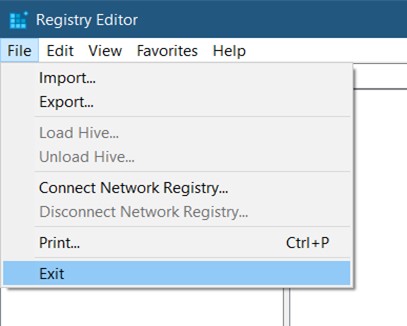
7. You're almost done! You'll need to close the Registry Editor and restart Chrome. To quickly close out of the program, simply click on one of the X icons located in its upper right corner or click on exit by selecting the File option in the top left corner.
Don't forget to double-check if you have successfully deleted the extension Id. After completing this step, you can re-launch Chrome by clicking it; doing so will bring up a new window for you to begin again from scratch.
C: Completely Remove the Extension from Chrome
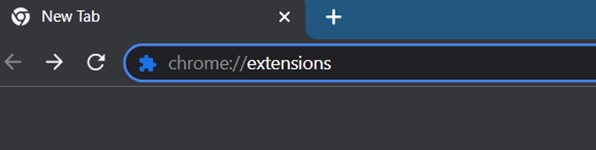
1. Finally, with the Registry Editor out of the way and Chrome restarted, it's time to delete the extension from its primary location in your browser. To open the extensions tab, you can follow the same steps as previously discussed to do this successfully.
• Enter "chrome://extensions" OR
• Locate the three horizontal dots in the top right corner of your display and select them. Then head to Tools > Extensions for further navigation.
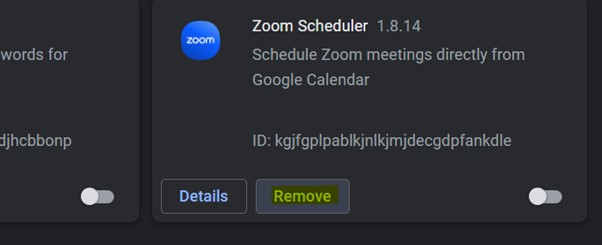
To permanently delete the extension from your Registry, scroll through the IDs on this website and locate the one you previously copied. After it's been identified, click "Remove" - doing so will free up valuable space on your computer by erasing it from Chrome for good!
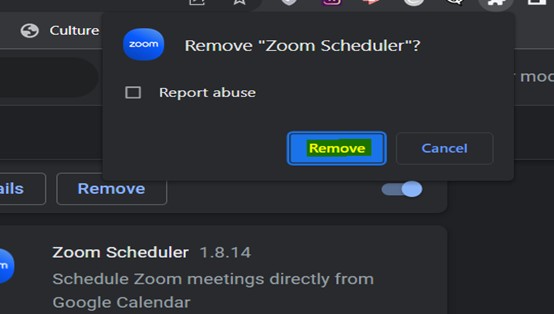
3. To finish the process, you will be prompted with a pop-up verification of your extension deletion. Click "Remove" once more to ensure that it's what you want, and finalize the removal.
Now that you have deleted the extension from Chrome, it is absolutely critical to run a malware scan in order to guarantee that none of your other documents are contaminated. Sit back, relax, and enjoy the results of a job well done! You've successfully removed unwanted extensions from Chrome in a few short steps.
With that, you've now successfully mastered the process of modifying and deleting extensions from Chrome. Now go ahead and enjoy the extra space on your computer - happy surfing!
How to Remove Chrome Extensions Installed by You
To remove the Safe Short Link extension from your browser, the Edge and Chrome steps are similar but not exactly the same. Please read below.
For Chrome, click on the three dots in the top right corner of your browser. Then, select More Tools and then select Extensions. Finally, find Safe Short Link and click Remove.
For Edge, click on the three dots in the top right corner of your browser. Then, select Extensions and then select Manage Extensions. Finally, find Safe Short Link and click Remove.